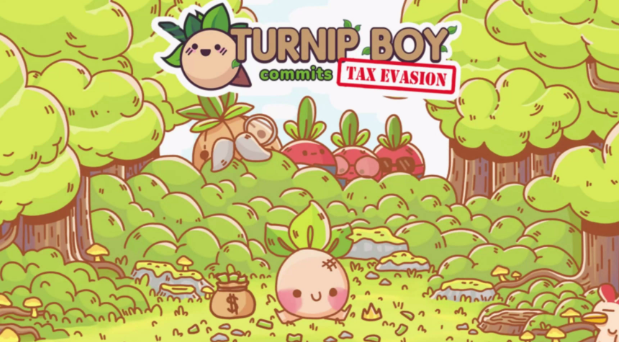笔记本win7升级win10教程
文章导读:小编相信目前还有很多网友使用着win7系统,但是有部分网友想把自己的win7升级到win10系统,但却不知道怎么升级。不用担心,那么本期小编就给各位网友带来win7升级win10教程,希望能够帮助到各位网友,助你成功升级到win10系统。感兴趣的网友就来看一看吧!

小编相信目前还有很多网友使用着win7系统,但是有部分网友想把自己的win7升级到win10系统,但却不知道怎么升级。不用担心,那么本期小编就给各位网友带来win7升级win10教程,希望能够帮助到各位网友,助你成功升级到win10系统。感兴趣的网友就来看一看吧!
方法一:使用微软官方工具在线升级
1、打开微软官网:microsoft.com/zh-cn/software-download/windows10ISO,进入“下载Windows10”页面,点击“立即下载工具”。
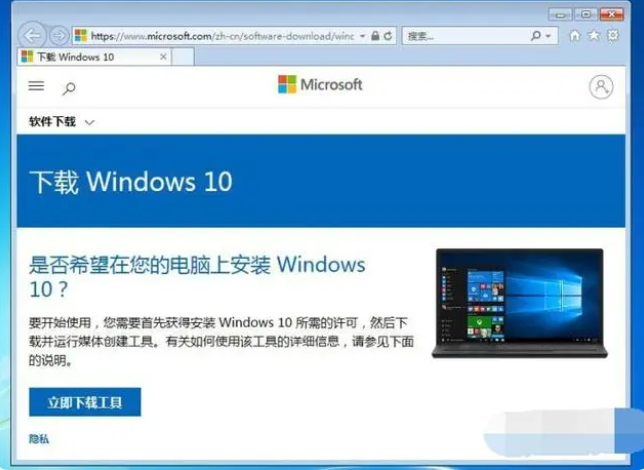
2、下载工具完成后,双击打开运行“Windows 10安装程序”,点击接受声明和许可条款进入下一步。
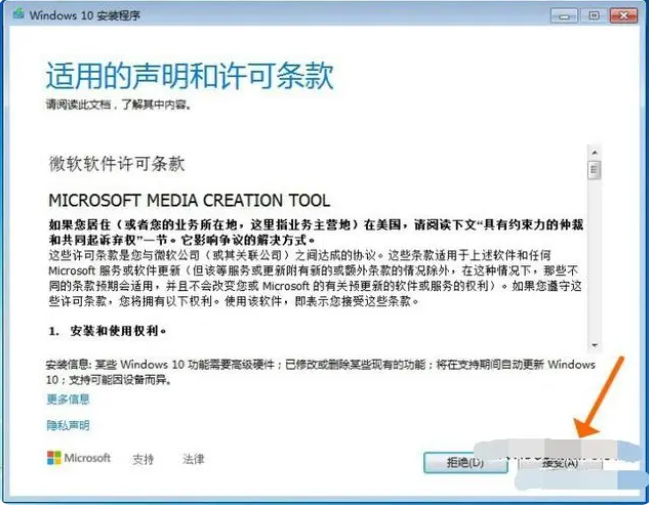
3、选择“立即升级这台电脑”。
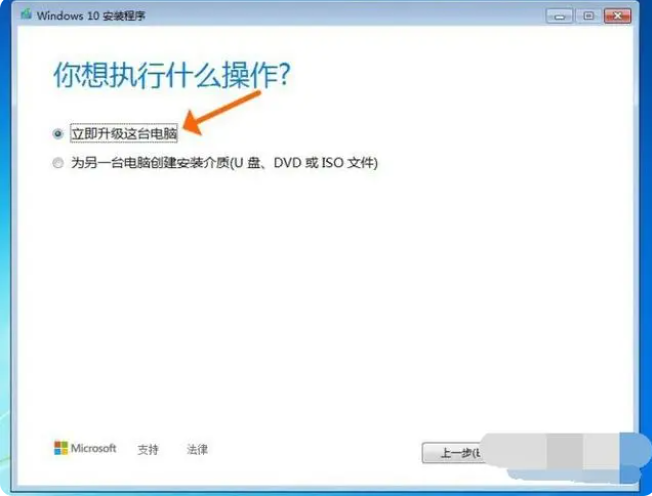
4、等待工具自动下载Windows10镜像等,当出现“适用的声明和许可条款”时,继续点击接受。
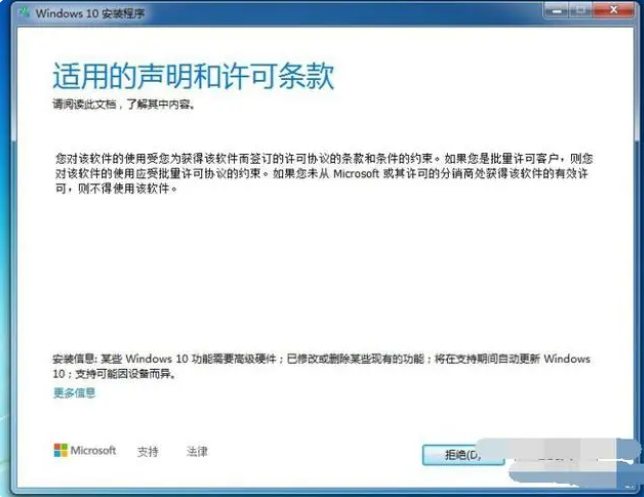
5、建议选择“保留个人文件和应用”,这样在Win7系统中的应用和文件数据在Win10安装完成后就会完整保留下来。
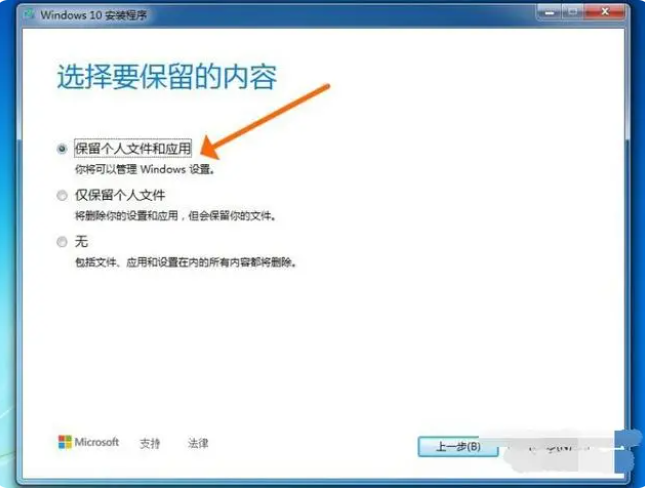
6、一般win7升级Win10至少需要10GB的外部存储空间,选择保存的位置就选一个除了C盘以外的分区,比如E盘。
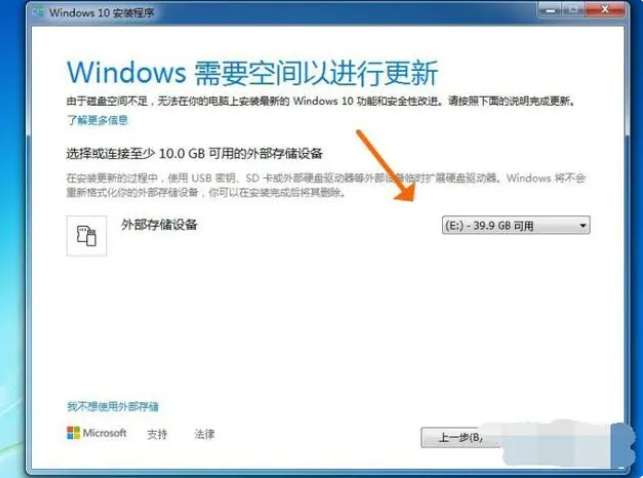
7、点击“安装”。
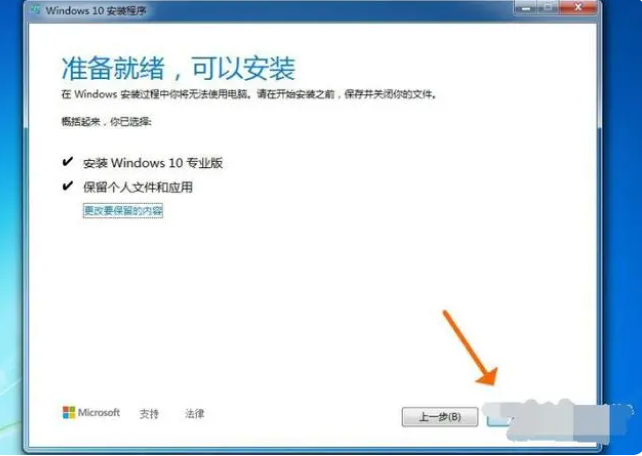
8、耐心等待安装过程,安装完成后,系统会自动重启,显示“正在进行更新”的状态。
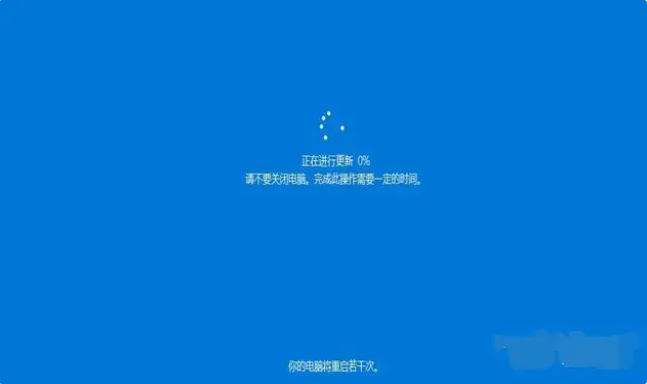
9、更新完成后,进入“为你的设备选择隐私设置”,一般都选择默认,也可以根据实际需要选择,完毕后点“接受”。
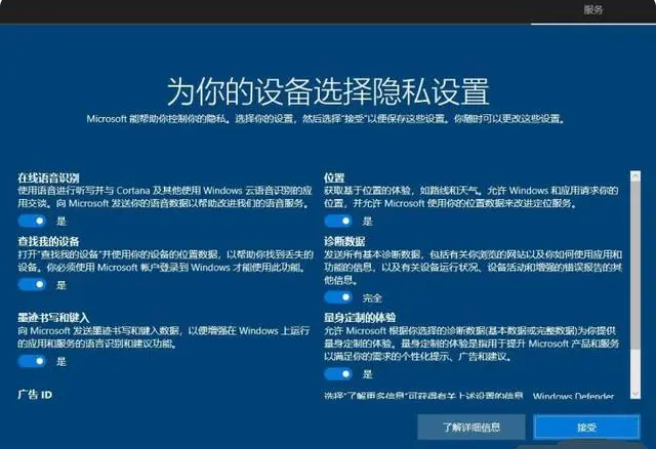
10、等完成进入系统桌面后,可以看到右下角出现“正在搜索显示器驱动”,如果是没有自动安装驱动的话,需要手动自行安装驱动程序,可以使用驱动软件来下载安装,比如驱动精灵、驱动人生之类。
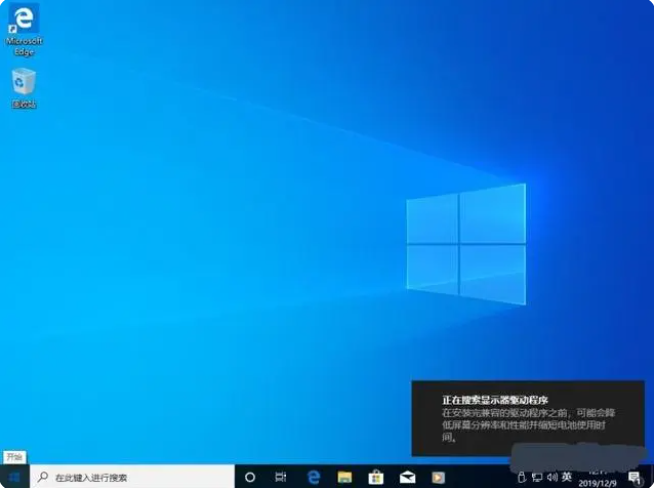
11、升级完成后,我们还可以查看一下升级后的Win10是否激活,右键“此电脑”,点击“属性”,就可以看到延续之前Win7的已激活状态了。
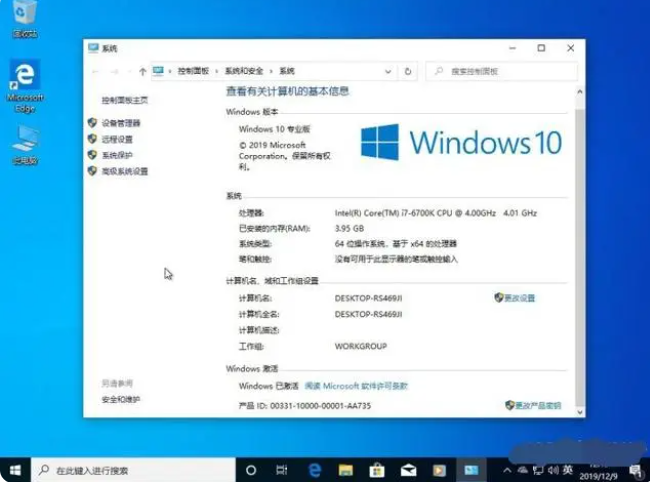
12、一般Win10升级后默认附带了很多垃圾软件,根据个人使用情况可以全部卸载掉。

方法二:准备电脑win10系统安装工具或进入极客狗官网下载
1、下载极客狗电脑重装系统软件。直接在装机首页点击“立即重装”进入。
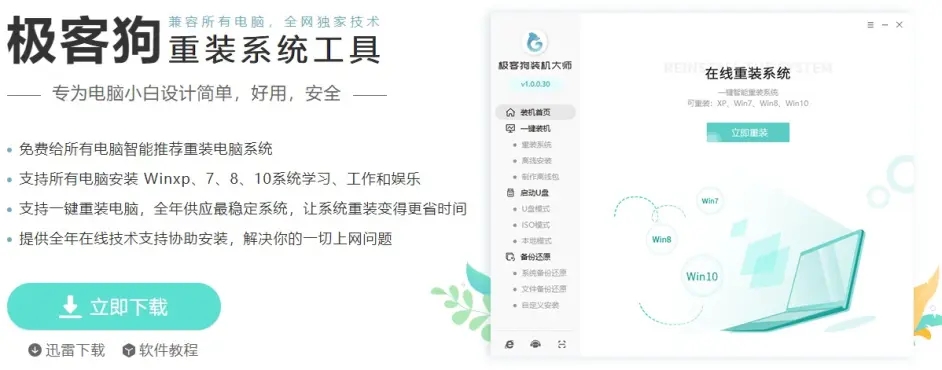
2、可以看到,界面提供win7/win8/win10等多种系统版本,自行选择想要安装的win10系统。
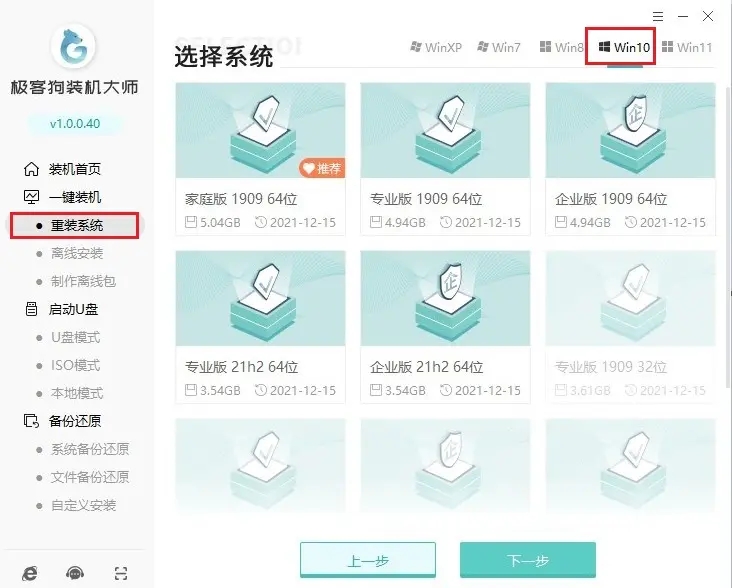
3、重装系统会格式化c盘,在以下界面中请选择需要的文件备份,以免重要数据丢失。
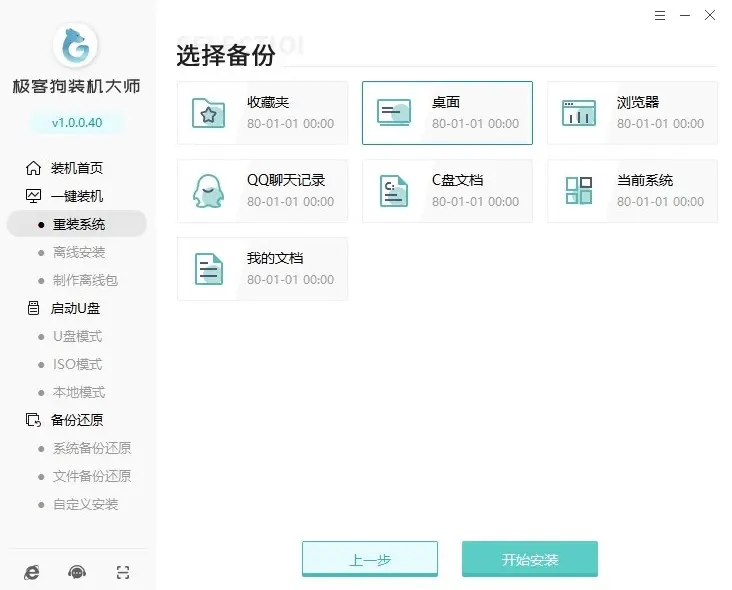
4、如果需要完整版的操作升级流程请参考:电脑重装系统教程https://www.jikegou.net/czjc/1.html
以上就是笔记本win7升级win10教程的全部内容了,你们学会了吗?了解更多教程请持续关注173软件站!